Remove a border around a picture, text box, or other object Right-click on the picture or other object and choose Format Open a Microsoft Word 2007 document containing a text box you want to change. Click the “Clear Formatting” button in the “Font” group. Shape Outline lets you choose the color, thickness, or style of the outside border of a text box, shape, or SmartArt graphic. By setting the border to No Outline, you remove the border altogether. Note: If you're changing the border of a SmartArt graphic, select the graphic, and find Shape Outline on the Format tab. Newer Versions Office 2010.
Sometimes you might want to put text or objects into a table in Microsoft Word simply to position them how you want. Placing them in a table is an easy way to get different elements to line up. But usually when you do this, you don’t want the cell borders to be visible so the reader doesn’t know there is a table there.
It’s an easy job to remove table borders in your Word document.
First of all select your table: place the cursor in a table cell and then click the Layout tab (in the Table Tools contextual tab)> Next, click Select > Select Table.
Now that the entire table is selected, we can remove its boders. Click to the Design tab and click the down arrow to the right of the Borders button, in the Table Styles group. Make sure you click the down arrow and not the body of the button: clicking the main button area simply removes or adds the last border element used by this button. Word displays the last border element used on the button itself, so that’s helpful.
When you click the Borders down arrow, select the No Border option.
Voila – no borders. Don’t forget to select the table befor removing its borders. If you only put the cursor into a table cell and then remove borders, they are removed from that cell only. The rest of the table will keep its borders.
Removing unwanted border lines in Word
In recent versions of Word, it is easy to create horizontal lines by accident. Unfortunately, it can be difficult to figure out just how to remove them.
The horizontal lines, which are paragraph borders, can appear if the “automatic borders” option is enabled in AutoCorrect and if you press one of the key combinations that triggers borders (three hyphens, three equal signs, or three underscore lines, followed immediately by the Enter key). If you want to insert a horizontal line quickly, the feature can be very useful. However, if you’re not aware of the way that the feature works, you can end up with an unwanted border line that is somewhat tricky to delete.
Sometimes, selecting the line and pressing the Delete key will remove the line. That doesn’t always work, however.
If not, try displaying the non-printing characters[1] (click the paragraph symbol, located in the Paragraph group on the Home tab in Word 2007 and Word 2010 and located in the Standard toolbar in Word 2002 and 2003; alternatively, press Ctrl Shift * [asterisk]) and then delete the paragraph symbol immediately above the line or the one immediately below the line. (If Word inserts the line as a “bottom” paragraph border, deleting the paragraph symbol above the line should work; if Word inserts the line as a “top” paragraph border, deleting the paragraph symbol below the line should work.)
Usually, that method will remove the line. But what if it doesn’t?
There are a few other possible solutions. With the non-printing characters displayed, select the line, as well as both the paragraph symbol above the line and the paragraph symbol below the line. Then do one of the following:
(1) Click the “No Border” icon.
Remove Border From Text Box Word Template
If you’re using Word 2007 or Word 2010, navigate to the Home tab, Paragraph group, click the drop-down to the right of the Borders button (the icon at the right side of the bottom row in the Paragraph group), and click “No Border.” If you’re using Word 2002 or Word 2003, locate the Borders drop-down in the Formatting toolbar, click it, then click the “No Border” icon. (If doing so moves the border up, click the paragraph symbol above then line, then click the “No Border” icon again.)
(2) Clear the formatting.
After you’ve selected the line and the paragraph symbols above and below it, you can clear the formatting. Note that doing so could remove any styles you have applied to text immediately above or below the line, so use this method only if that is an acceptable result.
(a) To clear the formatting of selected text in Word 2007 or Word 2010, you can do any of the following:
(i) click the “Clear Formatting” button at the top right side of the Font group on the Home tab; or
(ii) click the dialog launcher in the Styles group on the Home tab, and when the Styles Pane opens, navigate to the top and click “Clear All”; or
(iii) click the Normal style in the Styles Pane (or in the QuickStyle gallery); or
(iv) press Ctrl Q to remove all paragraph formatting from the selected portion of the document; or
(v) press Ctrl Shift N to apply the Normal paragraph style (this method will strip out styles that have been applied to the selected text).
(b) To clear the formatting of selected text in Word 2002 or Word 2003, you can do any of the following:
(i) click the Edit menu, Clear, Formats; or
(ii) click the Format menu, Styles and Formatting, and when the Styles and Formatting Pane opens, navigate to the top and click “Clear Formatting”; or
(iii) click the Normal style in the Styles and Formatting Pane; or
(iv) press Ctrl Q to remove all paragraph formatting from the selected portion of the document; or
(v) press Ctrl Shift N to apply the Normal paragraph style (this method will strip out styles that have been applied to the selected text).


Once you have removed the border line, you might decide you’d like to disable the automatic borders feature permanently. Here’s how:

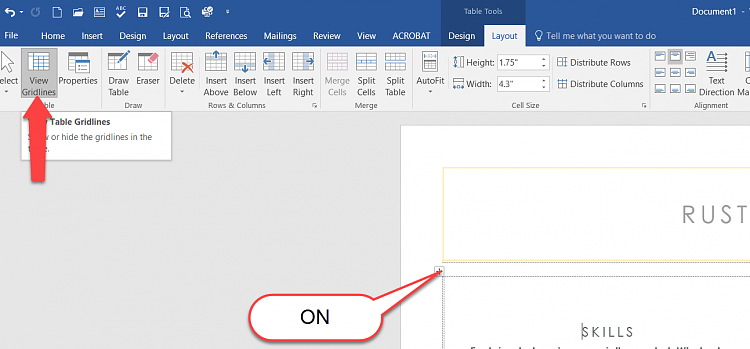
In Word 2007, click the Office button, Word Options, Proofing, and click the “AutoCorrect Options” button. Click the AutoFormat As You Type tab, click to uncheck “Border lines,” click “OK,” and click “OK” again to save your settings.
In Word 2010, click the File tab, Options, Proofing, and click the “AutoCorrect Options” button. Click the AutoFormat As You Type tab, click to uncheck “Border lines,” click “OK,” and click “OK” again to save your settings.
In Word 2002 or 2003, click the Tools menu, “AutoCorrect Options” (not “Options”) and click the AutoFormat As You Type tab. Click to uncheck “Border lines,” and click “OK” to save your settings.
Box Border Word 2016
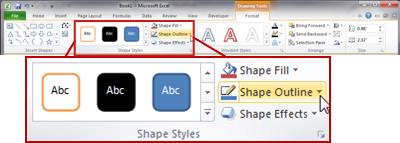
___________________________________________________________________
[1] To hide the non-printing characters, either click the paragraph symbol again or press Ctrl Shift * (asterisk) again — it’s a toggle.
Remove Border From Text Box Word 2013
Entry filed under: Uncategorized.