The main feature of PowerChalk is Telestrator that allows selecting 10 seconds segments of a video for total analysis. The Power Chalk app will let you: To play video in slow motion and in reverse. To freeze scenes. To markup and voiceover videos. The app doesn’t support drawing, angle measurements as other advanced apps in this category. Good app for all options Look up other telestrator apps with all Of these features and you will typically not see a price listed. This is a good app and even though the price seems high they are constantly adding new features. The unfortunate part is the latest update is not working on some iOS devices and there is no fix yet. Activity data integration and drawing tools, directly in the app. The Spiideo telestrator tool allows you to draw directly on the footage from the training or match. The tool takes the performance analysis to the next level and it gives great advantage when analyzing the game.
If you plan to produce 'how to' workshops, videos or DVDs, you absolutely must have this software tool. It solves a major problem, is easy to use, and is FREE!
In television, it's called a Telestrator. A device that allows the announcer to freeze video and draw images over it. You've probably seen this technique on televised sporting events. The announcer stops the video on a sports play, and then draws on the video showing the path of the action.
It's pretty neat technology.
For those of us producing 'how to' videos demonstrating computer software, having a Telestrator to show different elements on the computer screen would be great. It would make it easy to highlight the important elements on the computer screen, and draw the viewer's attention to part of the screen they should be viewing.
Unfortunately, Telestrator technology can be quite expensive to purchase and use. Costing in the many hundreds of thousands of dollars - well beyond the typical guerilla video production budget.
But I've found a way to duplicate the Telestrator effect - and it is free.
Not just for video and DVD producers
Before I show you how to have your own telestrator on your computer (at zero cost), I want to explain that while this technique is tremendously useful in video and DVD production, it can also be quite useful for those doing live presentations at workshops, seminars, trade shows, and other events where you have a need to display information from a computer screen.
The technology I'm going to show you will allow you to quickly freeze your video screen and draw up to five layers of freehand lines, circles, and arrows. You can choose the drawing color, whether to use a highlighter effect, and whether to save the screen with the drawings for later use.
Best of all, you can instantly activate the drawing tool with the click of a single key, draw on the screen as you like to highlight the areas of interest, and then immediately resume the program you are demonstrating - without interrupting your work flow (important for doing live demos or video productions).
Whether you think you need this tool today or not, you will want to know about it. Because if you stay in product development long enough, you will eventually need this tool. (And right now it is free - but that could change.)
WinPointer
OK, the program I use to duplicate the Telestrator effect is WinPointer. It is free, and can be downloaded from http://www.pcmag.com/article2/0,1759,1560699,00.asp
Install Winpointer on your computer, start it up, and you'll see the WinPointer icon in your task bar. Right click the WinPointer icon, click on 'options', select a drawing width of '3', set the color to be 'yellow', and click the 'transparent' check box. Then click 'OK'.
Then, bring up any other program - it doesn't matter what program, just something to play with. When the new program is running, double left click on the WinPointer icon - this will freeze the computer screen you are viewing. Then use your mouse to draw on the screen. To draw, just hold the left mouse button, and drag the mouse around.
To remove the drawing and unfreeze the screen, simply press the 'Esc' button on your keyboard.
Winpointer has many other features, which you can find by right clicking on the WinPointer icon, then clicking the 'help' selection, and reading about the different things you can do with WinPointer

Using WinPointer in Video
When producing how to videos where you are capturing the computer screen, having WinPointer can significantly improve the understandability of the information you are presenting.

To use this tool, set up your video capture device as you normally would - capturing the computer screen output to either a tape recorder (through a video out card or scan converter device). Then as you discuss the display being shown on the computer, activate WinPointer to highlight the elements on the screen as you discuss them.
You can use this same technique when showing computer screens at trade shows, work shops, and seminars. Just activate WinPointer to highlight, draw boxes, paste arrows on the computer screen.
It's easy, and almost like having a Telestrator - just $250,000 less expensive.
One system I’ve definitely wanted to use in analysis is the telestrator, or video marker. For those not familiar with the term, it’s what sportscasters will use to take a free-frame of an instant replay and draw own it. We’ve seen it used by Riot Games and other eSports companies as part of a smart TV, but that can be expensive: I wanted to try to find something free and usable in a home/casual environment.
The big problem is usually making sure what you draw is visible to streaming/recording; usually, these type of programs will project a drawable layer on top of whatever you’re annotating, and sometimes, depending on the capture, this can be hidden.
I’ve found ZoomIt, a freeware program, that works with Open Broadcaster Software as long as certain conditions are met. Here’s how I got it working for my Dota analysis on Windows 7:
Step 1: Download ZoomIt
ZoomIt is a freeware program created by Mark Russinovich. You can download it here on its home site, or on the mirror I made on Mega.nz.
After installing it, you should see a window like this.
What you’re looking for is under the Draw tab. I have the hotkey set to Ctrl + 3.
From here, any time you hit Ctrl + 3, the game or window will freeze, and your cursor will turn into a drawing cursor. You can change the colour of the marker by pressing the “O”, “Y”, “R”, “B”, “G” or “P” keys on your keyboard to change to orange, yellow, red, blue, green or pink, respectively.
You can then draw on whatever you want to show off. You can hold down shift while drawing to draw a straight line, and hit ESC to erase what you’ve drawn. Hold down CTRL and scroll up or down on your mousewheel to increase or decrease the width of the brush. Press T and type in order to get text.
ZoomIt essentially lives in your taskbar minimized, like similar screenshotting programs like Puush. I usually close it when it’s not needed, as the hotkeys tend to conflict with others.
Step 2: Set up Open Broadcaster Software
OBS is a software that lets you capture multiple elements and arrange them for streaming or recording. I’m assuming that you know how to use it already, as there are multiple other tutorials for setting it up.
However, the important thing here is that whatever game you are running will need to run and be captured in windowed mode. This includes in OBS, where you will add a source for “Window Capture”, not “Game Capture.” The good thing about this is that if it’s scaled properly, most people won’t know the difference, as it usually captures the Inner Window by default.
This is because when the game is in Fullscreen or Windowed Borderless mode, the game gives priority to the cursor as it behaves inside the game. However, when in Windowed mode, it allows for a greater degree of control by outside forces like ZoomIt; when you trigger your Draw command, the game will freeze and continue in the background. When you hit ESC after drawing, the game will go back to “live.”
Telestrator App Windows
This process is likely not to work for console games streamed via capture cards, as those are piped in as separate sources to your PC, not as a window that’s influenced by the Windows OS. This system would likely work on emulators, but for console play you would likely need to have recorded videos.
2017 Update: This method doesn’t seem to work on certain games when it comes to Window Capture; it WILL work on Display Capture, which means you can use it for YouTube/VLC. Might just be a Windows 10 thing, so it’s kind of up to you to see if it works for you.
Step 3: Workflow for Replay Analysis
In games with replay systems like Dota 2 or Starcraft, or with videos like YouTube or VLC, the standard workflow is to pause the game where you want to annotate. Then you would draw, explain your analysis, clear the drawings with ESC, then unpause the replay/video and continue on.
Telestrator App Free
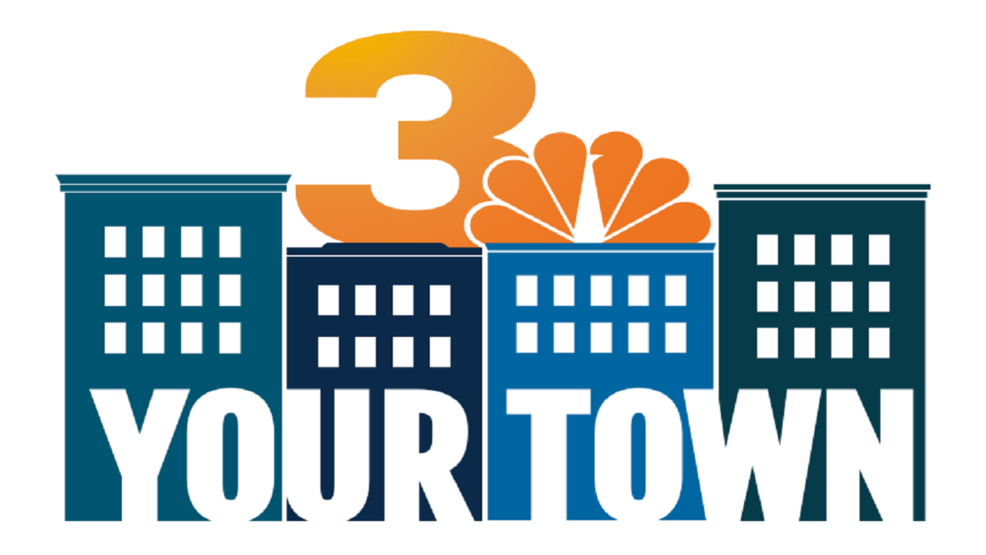
Note: I generally recommend using VLC as a video player for VOD analysis without a replay system, as you can hit the “E” key on your keyboard to advance the video by one frame to the future. This is an improvement over loading videos up on YouTube, as they tend to lack the fine frame-by-frame control that is often necessary.
Telestrator App For Mac
By streaming this sequence with OBS, you will be able to provide analysis of moments to your audience in either a live setting or recording for local editing.
Telestrator App For Mac
Hopefully, this will allow for a more easy jumping-on point for those of us who want to analyze both pro and personal play. By using free tools like OBS and ZoomIt, the barrier to creating broadcasts with value to the viewer should be smaller.