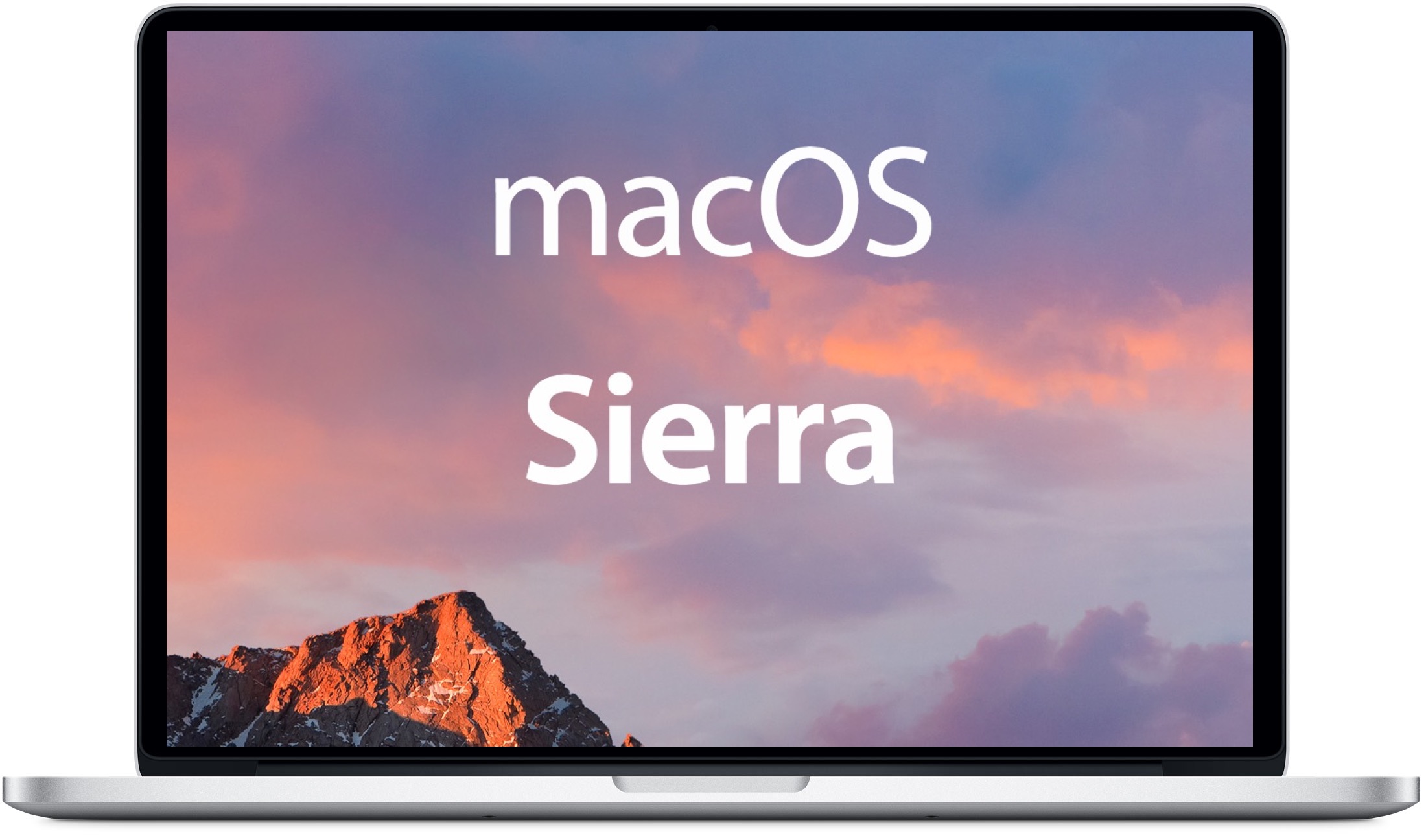MacOS Extractor and MacPostFactor are apps that guide you through patching and installing macOS Sierra (10.12), OS X El Capitan (10.11), Yosemite (10.10), Mavericks (10.9), or Mountain Lion (10.8). Open the “macOS Sierra Patcher” tool, and browse for your copy of the macOS Sierra Installer App.Ensure that the tool successfully verifies the app. Next, select your USB drive in the Target Volume list, and click “Start Operation.” When the operation completes, boot your target unsupported Mac off the USB drive you just created.
Yosemite Patcher Tool For Unsupported Macs 11
UpdatesImportant Notes:
- Using APFS is REQUIRED in Mojave in order to receive system updates via the normal Software Update method. If you choose to continue using macOS Extended (Journaled) as your filesystem type, you will NOT receive System Updates via System Preferences. If you are not using APFS, you can follow the 10.14.1 installation steps below.
- After applying ANY system update via Software Update, re-applying post-install patches using your Mojave Patcher installer volume will most likely be necessary. If you install a software update and the system fails to boot afterwards, this is what needs to be done.
10.14.6
10.14.6 can be updated normally via Software Update if using an APFS volume, and will need to be patched using an installer volume created with Mojave Patcher version 1.3.2 or later after installing.
10.14.5
10.14.5 can be updated normally via Software Update if using an APFS volume, and will need to be patched using an installer volume created with Mojave Patcher version 1.3.1 or later after installing.
 10.14.4
10.14.4Yosemite Patcher Tool For Unsupported Macs Os
10.14.4 adds new changes that ARE NOT patchable by the post-install tool of Mojave Patcher v1.2.3 and older! Before updating to 10.14.4, you you will need to use the latest Mojave Patcher version to create a new installer volume, using the 10.14.4 installer app. Then, update to 10.14.4, either by installing via Software Update, or by just using the installer volume you've created to install.
10.14.3
If you are currently running 10.14.1 or 10.14.2, you can simply use the Software Update pane of System Preferences (if using APFS) to apply the 10.14.3 update. Once the update is installed, you will most likely need to re-apply post-install patches to get the system to boot again. This process is detailed in steps 8 - 10 above. If you are currently running 10.14.0, you'll need to proceed with the 10.14.1 update method described below.
10.14.2
If you are currently running 10.14.1, you can simply use the Software Update pane of System Preferences (if using APFS) to apply the 10.14.2 update. Once the update is installed, you will most likely need to re-apply post-install patches to get the system to boot again. This process is detailed in steps 8 - 10 above. If you are currently running 10.14.0, or are using a non-AFPS volume, you'll need to proceed with the 10.14.1 update method described below.
10.14.1/macOS Extended (Journaled) volumes
The Mojave 10.14.1 update does NOT install properly on unsupported machines, and could result in an unbootable OS. If you want to install the 10.14.1 update (and are not currently running 10.14.1), perform the following steps:
• Download the latest version of Mojave Patcher
• Download the installer using the Tools menu of Mojave Patcher
• Create a patched USB installer
• Boot from that, and install 10.14.1 onto the volume containing an older release.
• Once done, apply the post-install patches, and you should now be on 10.14.1.
- OS X 10.6 Snow Leopard was the first OS X version with optional support for a 64-bit kernel, allowing booting either with a 32-bit or 64-bit kernel. However, Apple did not support booting the 64-bit kernel in Macs that shipped with EFI32 firmware, even if they had 64-bit processors capable of running the 64-bit kernel. When Apple dropped the 32-bit kernel entirely from OS X, starting with OS X 10.8 Mountain Lion, EFI32 Macs no longer had an Apple-supported mechanism to boot newer OS X versions.
- Fortunately, we have found a work around for these version of OS X. Here we provide guides in Post 1 and 2 and support for Installing OS X Yosemite on your Unsupported Mac.
- This first post is usually updated with recent summarized information, updates, and more solutions.
- For those who have 2006/2007 Mac Pros, you may be best suited to using Mr. Zarniwoop's Guide here.
- Prerequisites
- Tested Macs listed below. Here are the minimum requirements:
- - At least 2GB of RAM.
- - A copy of Yosemite in Applications Folder (.app file preferred)
- -MacBook3,x
- -MacBookPro2,x
- -MacMini1,x (C2D upgraded)
- -iMac4,x (C2D can be upgraded)
- We DON'T assist with Hackintosh. All private messages/emails involving installing OS X on non-Apple hardware will be redirected to another support team.
- Guide to Installing OS X Yosemite on Unsupported Macs
- ANY HARM OR DAMAGE CAUSED BY THIS GUIDE HAPPENED UNDER YOUR OWN RESPONSIBILITY!
- Be sure to have root privileges (administrator password) as OS X will prompt you for this on some stage.
- 2a: I have some attachments below to help shave off a couple of hours.
- 3a: Get an OS X Yosemite Installer app (Recommended from the Mac App Store)
- 4a: Make sure you have an Intel-Based Mac that supported OS X 10.7 Lion
- 1b: Get an empty USB-Stick (8GB or more)/use an external hard disk
- 2b: backup everything on the drive to another drive
- 3b: open Disk Utility and select your drive for installation
- 4b: select the partition tab -> advanced options -> GUID
- 5b: chose a drive name -> select HFS+ as the partition format -> partition the drive
- 1c: in Finder right-click the app and select show package contents
- -> navigate to /Contents/Resources/SharedSupport and double-cick the dmg-file
- 2c: show hidden files in Finder (use included DisAppear.app)
- 3c: in Finder navigate to the Drive you've just mounted
- 4c: locate BaseSystem.dmg -> drop it to the lower Disk Utility side pane
- 5c: select your previously created install partition (not drive!) -> restore tab -> drop the image from the side pane to the source field
- 6c: restore
- 7c: in Finder locate the mounted InstallESD and copy the 'Packages' folder
- 8c: past the folder to /System/Installation/ -> you will need to replace the file in there with the actual folder.
- 1d: You will have to replace the files without corrupting them. Some of the files are signed so be careful not to change anything else.
- 2d: run the IORegistryExplorer.app -> make sure in the top left corner IOServices is selected
- 3d: under root select your Mac(model) -> on the right at the top copy the board-id value.
- 4d: open /System/Installation/Packages/InstallableMachines.plist -> search for the last entry and replace it
- 5d: open /System/Library/CoreServices/PlatformSupport.plist
- -> search for the last entry of board-ids and replace it
- -> search for the last entry of Macs and insert yours as found in the IORegistryExplorer.app
- 6d: OSInstall.mpkg
- -> make a copy of the /System/Installation/Packages/OSInstall.mpkg into a temporary folder for editing
- -> Open the OSInstall.mpkg via Flat Package Editor, then drag the 'Distribution' file to a temporary folder
- -> add the Board-ID to the 'Distribution' file in the line 'var platformSupportValues=[' ... '];' with a simple Plain-Text-Editor in the same manner as the already existing ID's and save it.
- -> Delete the old Distribution file in the Flat Package Editor and add in the new one.
- -> replace the original OSInstall.mpkg in the Installer with the edited one.
- 7d: BaseSystem
- -> copy BaseSystem.dmg and BaseSystem.chunklist into the root folder of the USB-Flashdrive or HDD
- 8d: Kernel
- -> extract the Kernel using the Pacifist.app from the original InstallESD.dmg > Packages > Essentials.pkg > /System/Library/Kernels/kernel
- -> create a folder named 'Kernels' in System/Library/
- -> add the extracted kernel file to /System/Library/Kernels/
- 8d (Optional): Boot.efi
- -> If your older Mac has a 32bit EFI (EFI32) replace the Boot.efi in /System/Library/CoreServices/ as well as /usr/standalone/i386 with the version we provided or in Post 2.
- 2e: select the USB drive (BaseSystem) and press enter
- 3e: when booted click install/continue until you reach the disk selection menu
- -> select you main drive (probably Macintosh HD) if you are sure about it, else select another empty drive (at least 15GB for testing/bigger if it should be a secondary system)
- 4e: finish installation
- (If the Mac does not reboot to the Yosemite desktop boot to the install-drive again and perform the following.
- Boot back into the Yosemite Install Partition
- open the terminal at the top menu bar or boot into single user mode (Hold Command -S immediately afterturning on)
- enter: sudo rm /Volumes/[Main Drive Name]/System/Library/CoreServices/PlatformSupport.plist
- F: Install these 64 bit Kexts from OS X Hackers link below (These will better the graphics by a little but you will not have Graphics Acceleration. Still in beta so they may not work well)
- 1f: open the KextUtility.app by dropping all of the files inside this attachment zip folder named “kexts. . .' to it. Don't forget to drop in the AppleHDA.kext
- 2f: reboot
- 3f: Boot into Single User Mode (Hold Command-S after hearing the bong sound)
- 4f:enter: sudo nvram boot-args='kext-dev-mode=1'
- 5f: reboot again normally
- Because of lack of working Graphics Acceleration. Your Macbook may not be able to wake from a display sleep
- Install the NoSleep Extension
- Set the Preferences to Never Sleep on AC Adapter and Battery
- Check the 'Start NoSleep Utility on system startup' setting
- Your Macbook screen will never turn off unless your actually shut down your Macbook.
- CONGRATULATIONS!!!
- Bugs (from multiple Mac Models)
- 3. Video don’t play in iTunes, Safari, nor DVD Player (best use Quicktime and Google Chrome)
- 4. Notification Center is sometimes a mess.
- 5. Only one Screen Resolution available
- 6. Some Apps will have artifacts if primary using Graphics Card.
- 7. iMessage/FaceTime note:
- Most users cannot initially login to iMessage or FaceTime using their Apple ID from their Macs after installing Yosemite as a security precaution. When trying to login, they receive an iMessage Registration validation code. The solution is to contact Apple support, provide the Mac's serial number, explain that Yosemite was installed using our guide and that iMessage isn't working and provide the validation code. Apple then unblocks the Mac, allowing iMessage and FaceTime login immediately and in the future OS updates.
- OS X Software Updates
- Updating . . .
- Airdrop
- Updating. . .
- Support
- Feel free to post your questions, concerns, or success story. If you can’t post us back because your only usable device is bricked, Skype me at TMRJIJ or email us at support@osxhackers.honor.es . we'll try to respond within 1-2 days.
- Be sure to thank our awesome developers who have contributed greatly.
- Downloads/Files for Patching
- Files Needed for OS X Yosemite Patch only are on OS X Hackers:
- The OS X Hackers App for Mac (10.7 or later) with all Patch files for Mavericks and Yosemite [Updated January 21, 2015]:
- The Steps above can also be done by Oemden's SFOTT script:
- MacPostFactor v0.2b1 has been released by Wayne Wong (@Wayne_819) and Kelian Dumerais (@MLforAll):
- We are working on the Guide to 'Windows 8 BootCamp on Unsupported Macs.' Here is our first method guide:
- OS X Hackers are is not affiliated with Apple Inc. Mac OS Ten (X), Mac, iOS, iPhone, iPad, and all other Apple product names are trademarks or registered trademarks of Apple Inc. All other company and product names are trademarks or registered trademarks of their respective companies.
- MacPostFactor was made by Wayne Wong (@Wayne_819) and Kelian Dumarais (@MLforAll)
- Guide and OSXH site/app designed by Isiah Johnson (@TMRJIJ) and Robby Sharpero and is provided by Johnson Network.
- Developers:
- Liem Mai, Birtha Åbel, Wayne Wong, Kelian Dumarais, Nolen Johnson, Mr. Zarniwoop, Atvusr, Tiamo, oem