- Top 10 Key Commands In Sketchup
- Top 10 Key Commands In Sketchup
- Top 10 Key Commands In Sketch
- Top 10 Key Commands In Sketchup 2018
1.1k votes, 27 comments. 616k members in the halo community. Reddit's home for all things Halo, the first-person shooter series developed by 34. You can increase your productivity and work easily in Google SketchUp 7 when you remember these handy reminders for the best way to carry out tasks and apply some keyboard shortcuts. The shortcut is faster than moving your hands from the keyboard, highlighting with the mouse, right-clicking, selecting copy, and returning to the keyboard. Below are the top 10 keyboard shortcuts we recommend everyone memorize and use. Ctrl+C or Ctrl+Insert and Ctrl+X. Both Ctrl+C and Ctrl+Insert will copy highlighted text or a selected item.
You want to get first in modeling?
You need keyboard shortcut, then read this article, originally written by Matt Donley; here we are going to get an excerpt.
These shortcuts are helpful very much.
User can also download the custom keyboard shortcuts at the underside of this article, and introduction them into your SketchUp.
Why it should be used?
- Time saver
- Ideas can be generated
- Reduce friction between software and design
- Looks natural.
At the beginning, a few easy ones like Spacebar, P, and R. Then construct on from there.

Default Keyboard Shortcuts: Many would don’t know that SketchUp has various keyboard shortcuts configured which by default.
Custom shortcuts: Window -> Preferences -> Shortcuts.
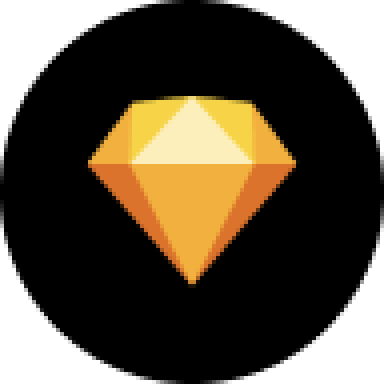
These are some frequently used shortcuts.
The users can active the tool without selecting menu or toolbar.
- Spacebar – Select tool
- R – Rectangle tool
- L – Line tool
- M – Move tool
- P – Push/pull tool
- S – Scale tool
- Q – Rotate tool
- E – Eraser tool
- G – Make Component (A custom shortcut SHIFT + G for creating group)
- Arrow keys – Lock axis
Custom Keyboard Shortcuts: In addition to the default keyboard shortcuts that user can use, user has established the need over the years to show the number of further custom keyboard shortcuts in addition. You’ll add your own tradition keyboard shortcuts, or, if user desires to transfer keyboard shortcuts and import that right into SketchUp.
To put in a custom crosscut, visit Window -> Preferences -> Shortcuts.
Then, decide the command favorable to make a crosscut to. Wherever it says “Add Shortcut”, click within the text box then faucet the key combination (or single letter) you would like to use for the crosscut.
Click the sign, and you’re done.
Controlling what you see at any given moment.
X = Hide Rest of Model
One of the ways the users elegant to boost the speed is to have managed over what objects user can scrutinize in my model.
SketchUp has a great quality build in called Hide Rest of Model, and what that does is it hides anything outside of the recent groups or element that you’re editing.
To be able to clasp back and forth between this is super helpful; solve assigned it to the letter X.
H= Hide Selected
J = Unhide Last
The users have found it constructive to be able to momentarily hide selected faces, and speedily unhide them. For occasion, when creating a model for 3D printing, it needs to be solid.
If you have any extra faces or edges “inside” the model, they need to be deleted. Sometimes you can locate these extra articles by switching to X-ray mode, but it tends to be a bit irresistible when you can see all the limits in your model.
CTRL + D = Hide Dialogs (toggle): One of the things the user love about having dual check is that they can put all the pop-up windows in one screen, and have a full workplace in the other. But sometimes the user has the whole thing in one screen if the user needs to have the other monitor engaged by a PDF, or something.
SketchUp has a built-in domination that hides all open windows provisionally. If things are getting messy and the users need to be capable to witness the model. Hit CTRL D to conceal all the windows, need the windows to back.
Creating groups
SHIFT + G = Create group from selected
One of the most common effects you do in SketchUp is turn things into groups and workings. SketchUp already has the letter G dispensed, to formulate a factor from the selected entities, so it only seemed right to make a custom shortcut using SHIFT + G to make a group.
Paste in Place
SHIFT + V = Paste in Place
The paste in place is an actually supportive action built into SketchUp that is not very well known. To recognize what Paste in Place does, you first necessitate understanding-groups and components.
Paste in Place permits you to copy or cut an object from one group/component, and paste it into another without moving it from its physical location.
When you Paste in Place, the copy will appear at the same exact coordinates and orientation as the original.
This is really useful for when you are reviewing the organization of your model, and need to move things from one group/component to another.
Download Custom Shortcuts Here: Once users have downloaded them,
Go to Window -> Preferences -> Shortcuts, and click Import.
Top 10 Key Commands In Sketchup
Select the shortcuts file you downloaded and click ‘ok’. Just be aware that that outcome of these shortcuts will succeed to any custom shortcuts users already have, so user might want to backup.
Jump to: File Menu, Edit Menu, View Menu, Format Menu, Tools Menu, Information Menu, Analysis Menu, Preferences, Application Menu, Help
Ctrl+N | New |
Ctrl+O | Open |
Ctrl+S | Save |
Ctrl+Shift+A | Save As |
Ctrl+P | Plot |
Ctrl+G | Execute Grip |
Ctrl+Shift+G | Execute Debug Grip |
Ctrl+U | Execute NX Open |
Ctrl+Z | Undo List |
Ctrl+Y | Redo |
Ctrl+X | Cut |
Ctrl+C | Copy |
Ctrl+V | Paste |
Ctrl+D | Delete |
Shift+F | Feature on Top Priority |
Shift+G | Face on Top Priority |
Shift+B | Body on Top Priority |
Shift+E | Edge on Top Priority |
Shift+C | Component on Top Priority |
Ctrl+A | Select All |
Ctrl+J | Object Display |
Ctrl+W | Show/Hide |
Ctrl+Shift+I | immediate Hide |
Ctrl+B | Hide |
Ctrl+Shift+K | Show |
Ctrl+Shift+U | Show All |
Ctrl+Shift+B | Invert Shown and Hidden |
Ctrl+T | Move Object |
Ctrl+F | Fit |
Ctrl+Shift+Z | Zoom |
Ctrl+R | Rotate |
Ctrl+H | Edit Section |
Ctrl+Shift+W | Ray Traced Studio |
Ctrl+Shift+H | High Quality Image |
Ctrl+Shift+N | New Layout |
Ctrl+Shift+O | Open Layout |
Ctrl+Shift+F | Fit All Views Layout |
Ctrl+Shift+S | Information Window |
F3 | Current Dialog Box |
Shift+F1 | Move Clip Left |
Alt+Enter | Full Screen |
F11 | Maximize Resource Bar Tab |
Ctrl+F8 | Reset Orientation |
Ctrl+L | Layer Settings |
W | WCS Display |
Ctrl+Q | Finish Sketch |
X | Extrude |
Shift+F8 | Normal view to Sketch |
Drag+Shift | Move in Orthographic Direction |
Drag+Ctrl | Copy in another Position |
Drag+Shift+Ctrl | Copy Along Orthographic Direction |
Ctrl+E | Expressions |
Alt+F8 | Play Journal |
Alt+F11 | Edit Journal |
Ctrl+Shift+R | Macro-Start Record |
Ctrl+Shift+P | Macro-Playback |
Alt+F5 | Record Movie |
Alt+F6 | Pause Movie |
Alt+F7 | Stop Movie |
Ctrl+1 | Customize |
Top 10 Key Commands In Sketchup

Ctrl+I | Object |
Ctrl+Shift+C | Refresh curvature Graphs |
Ctrl+2 | User Interface |
Ctrl+Shift+V | Visualization |
Ctrl+Shift+T | Selection |
Ctrl+Shift+J | Object |
Top 10 Key Commands In Sketch
Ctrl+M | Modelling |
Ctrl+Alt+S | Shape Studio |
Ctrl+Shift+D | Drafting |
Ctrl+Alt+M | Manufaturing |
Ctrl+Alt+I | Inspection |
Ctrl+Shift+M | Sheet Metal |
Ctrl+Alt+P | Flexible Printed Circuit Design |
Top 10 Key Commands In Sketchup 2018
F1 | Context Help |
Created by rank17 on 6/12/2017. Last updated by admin on 6/14/2017